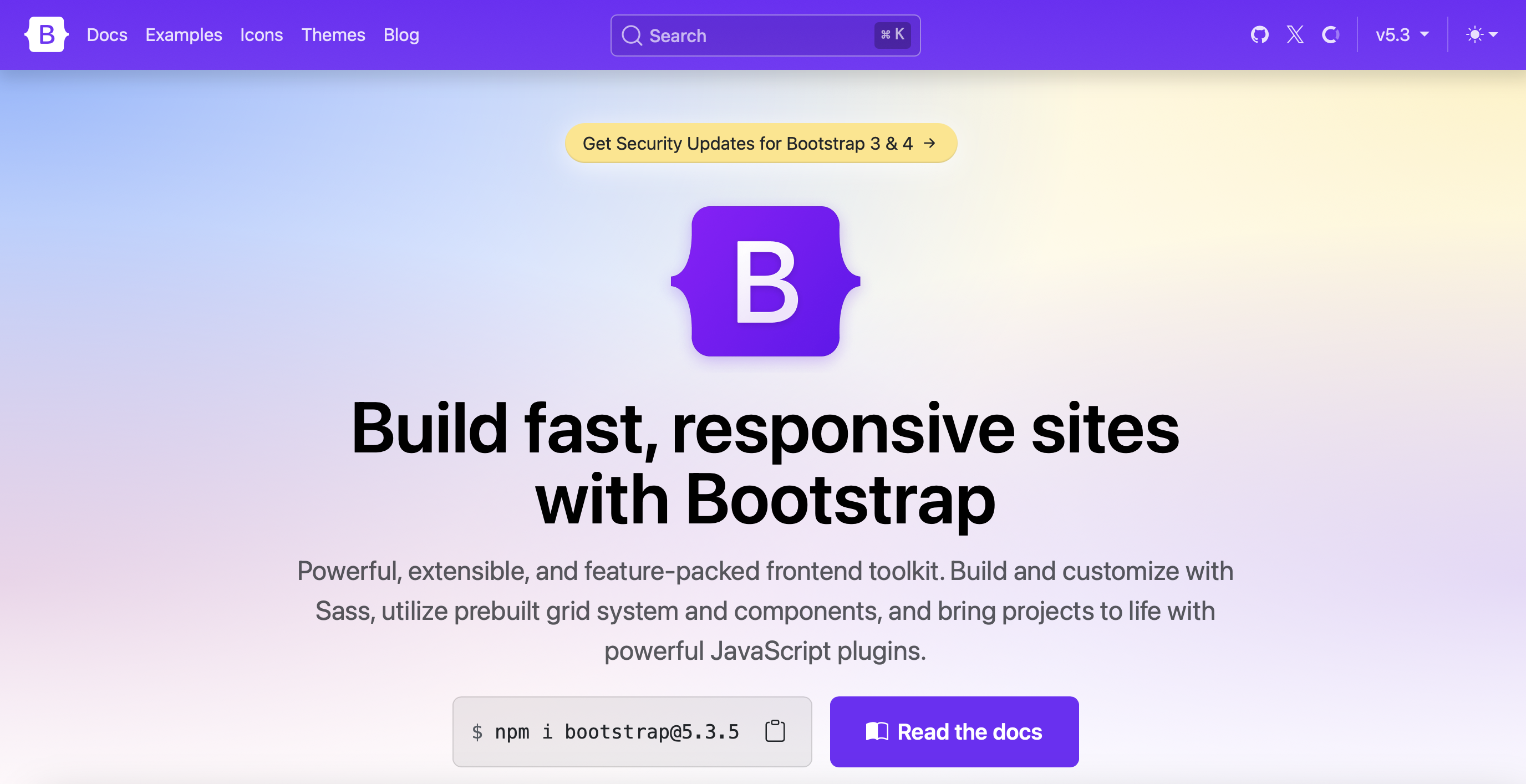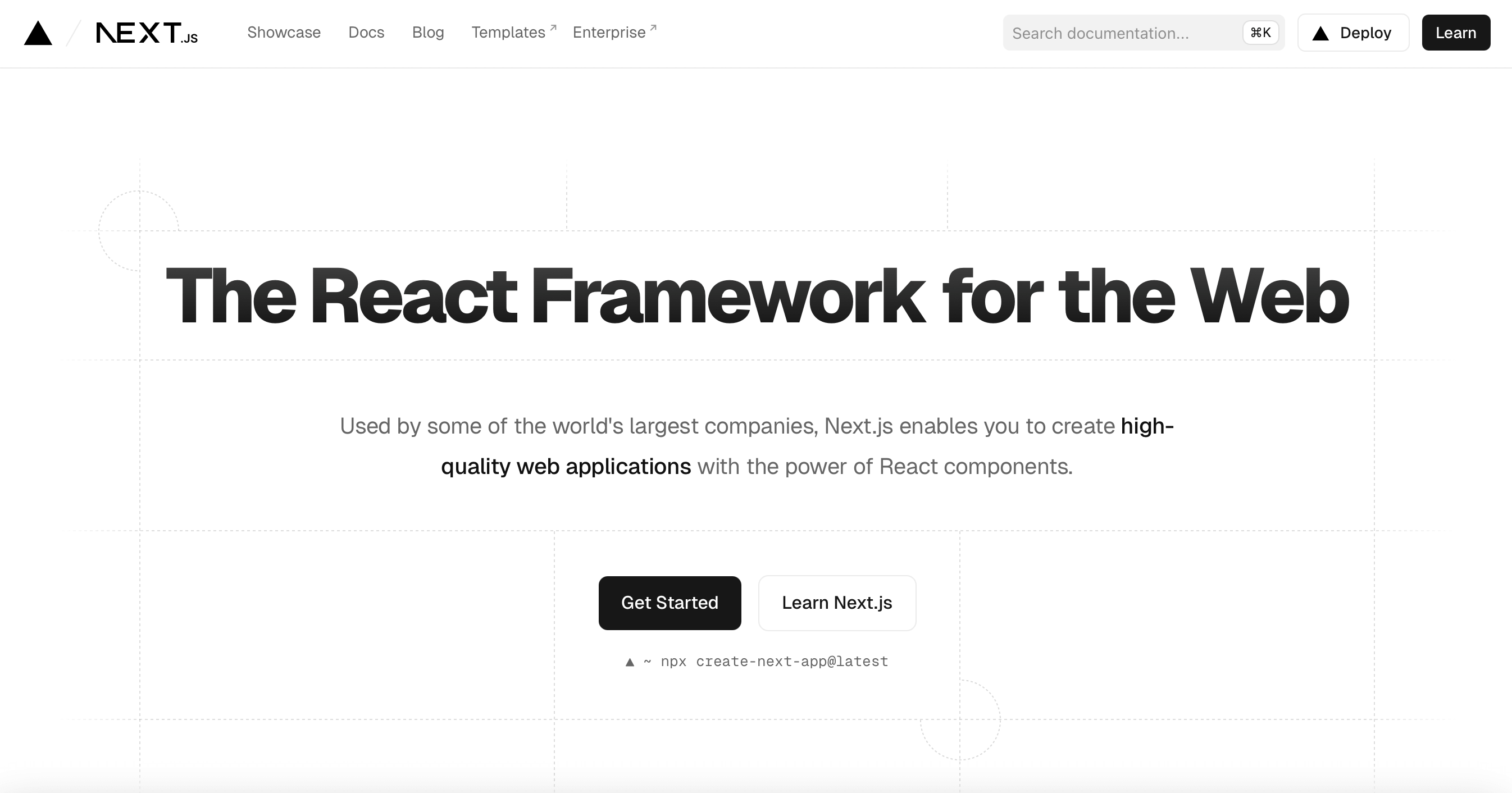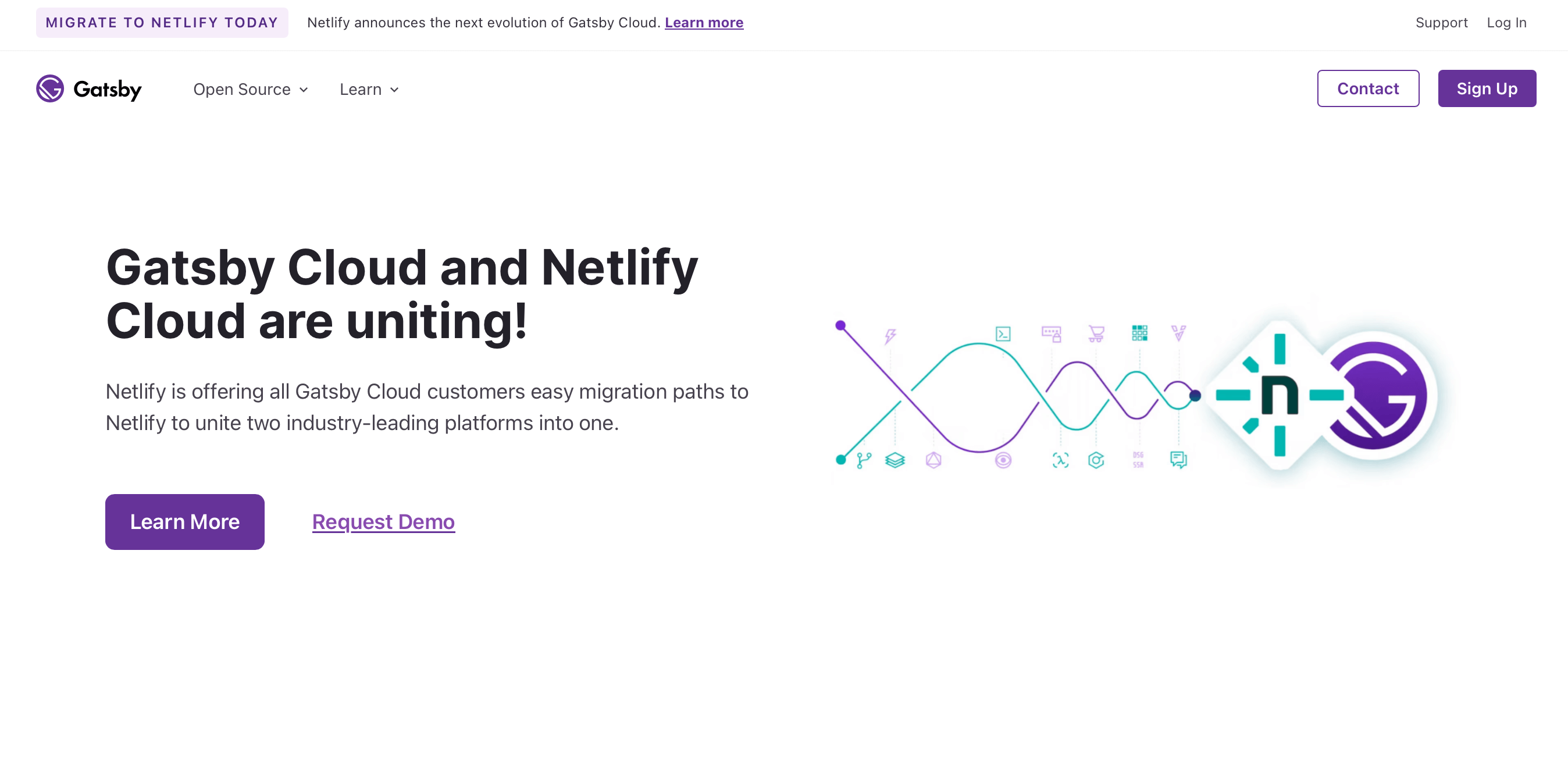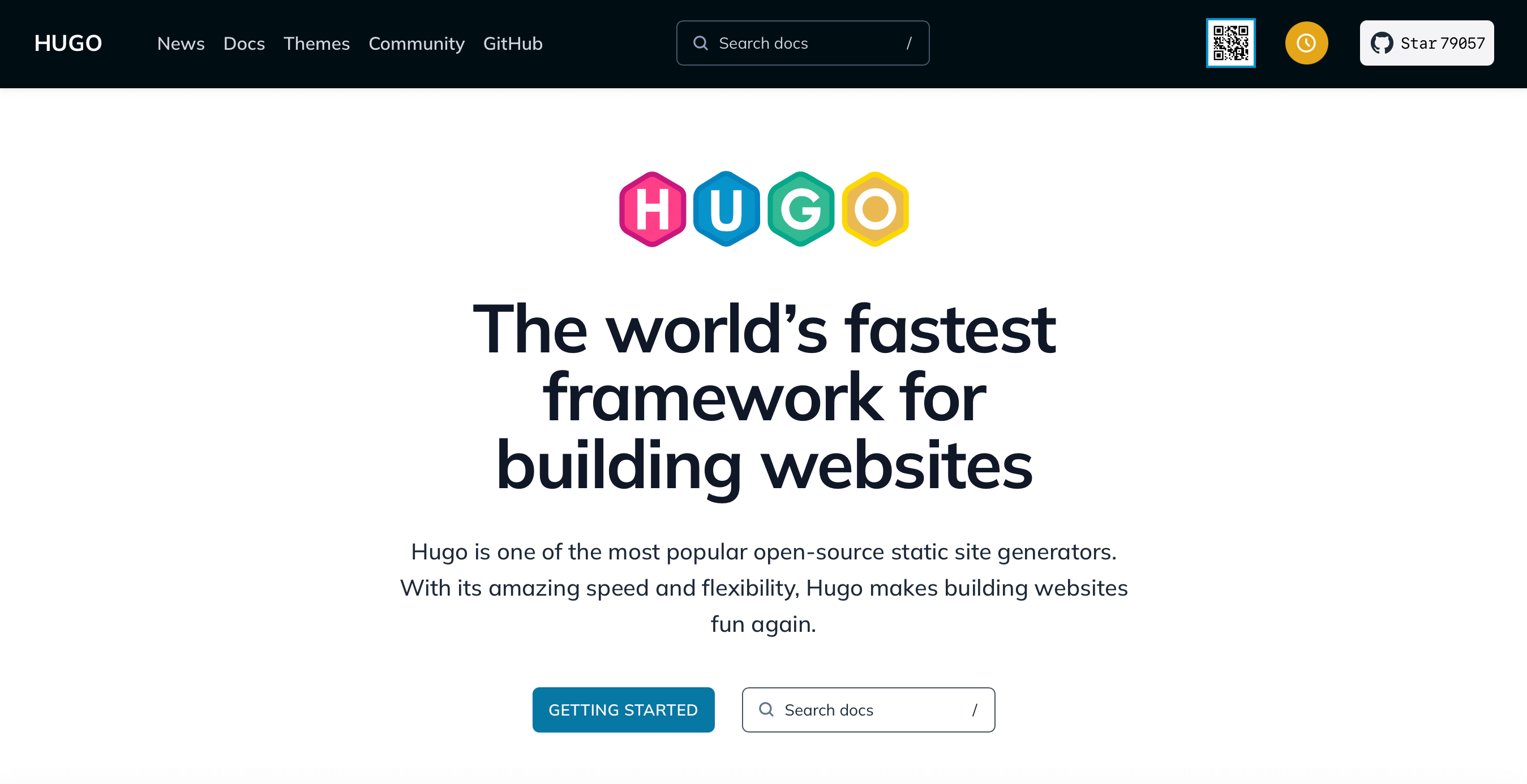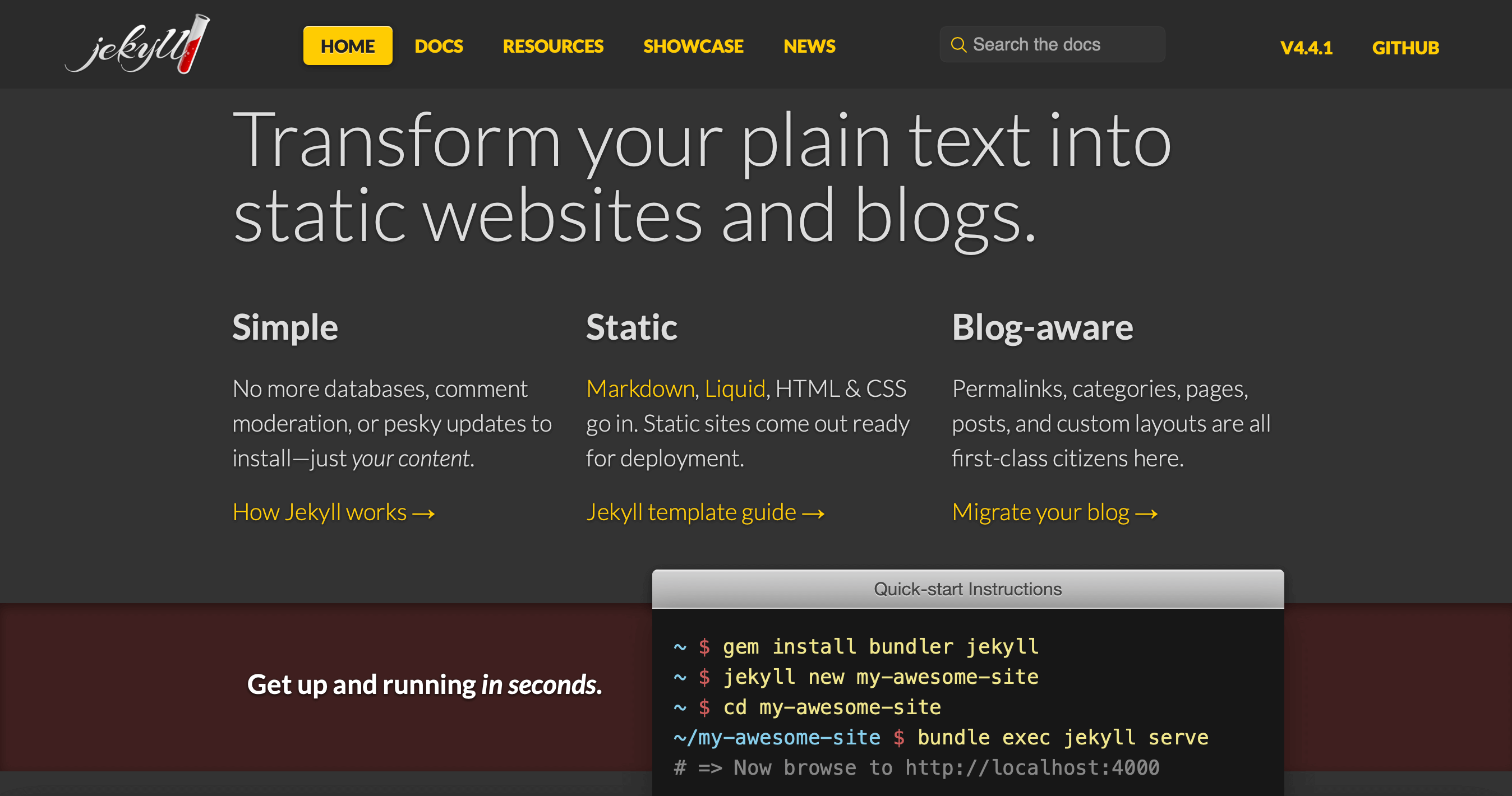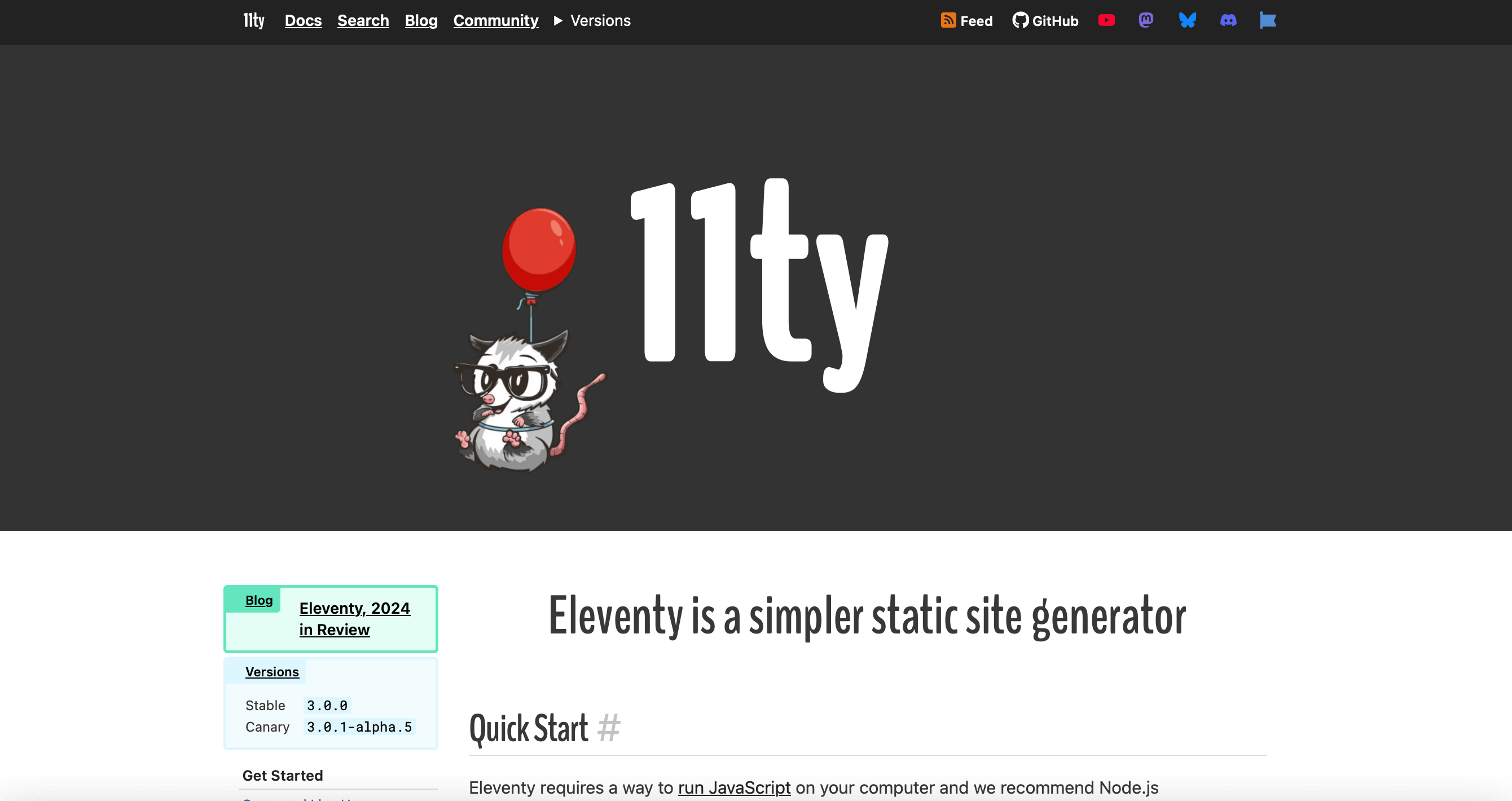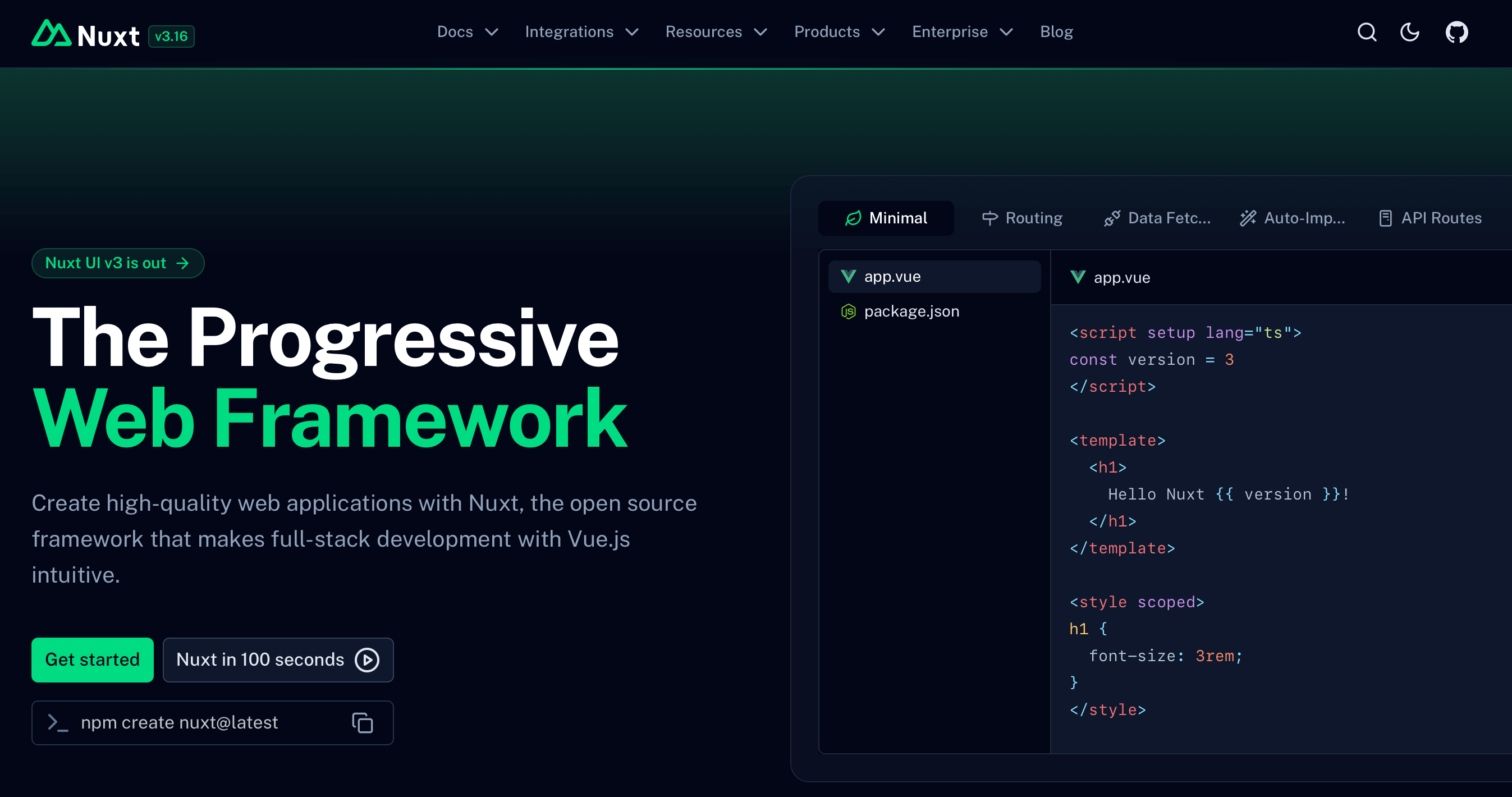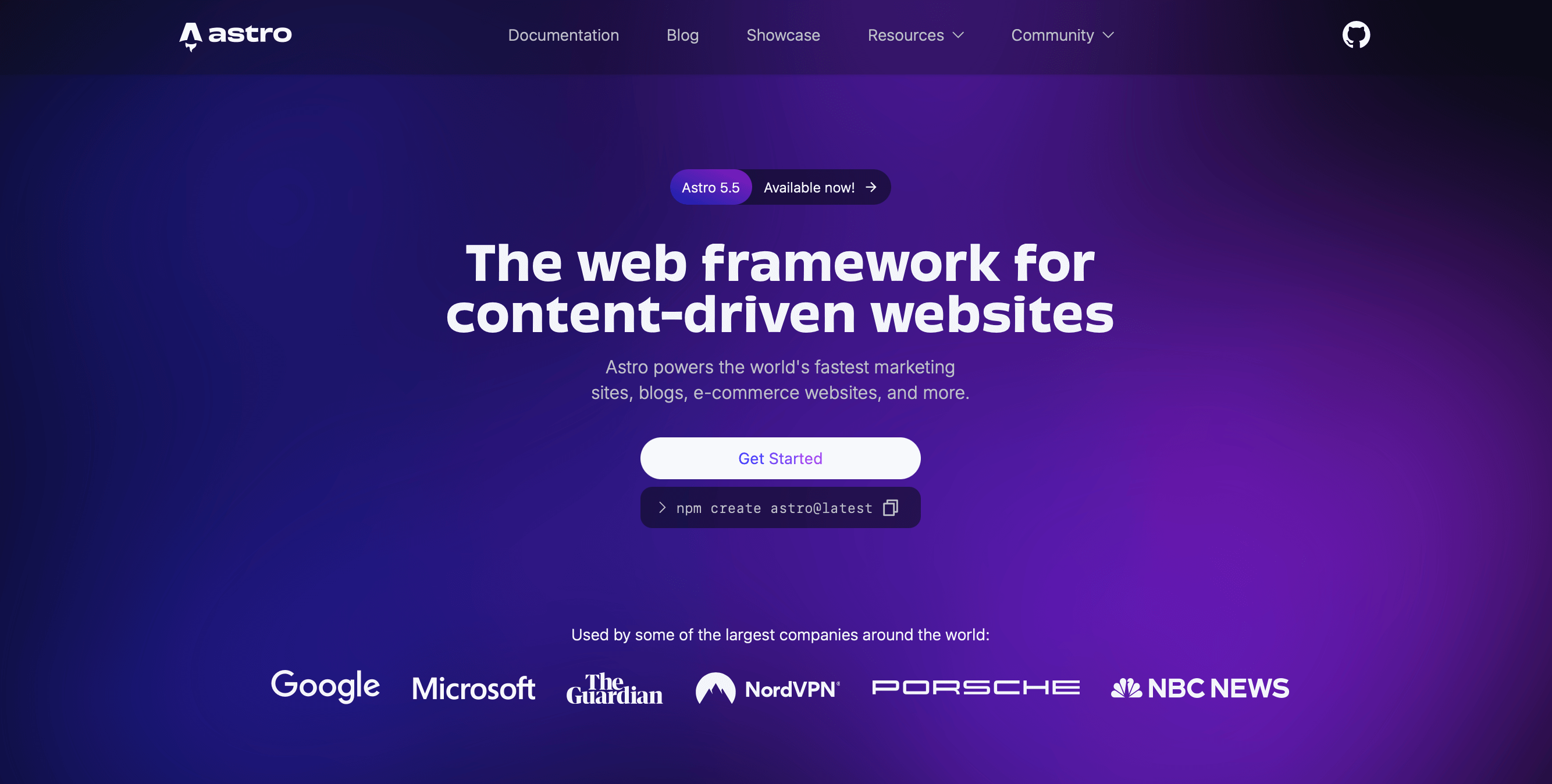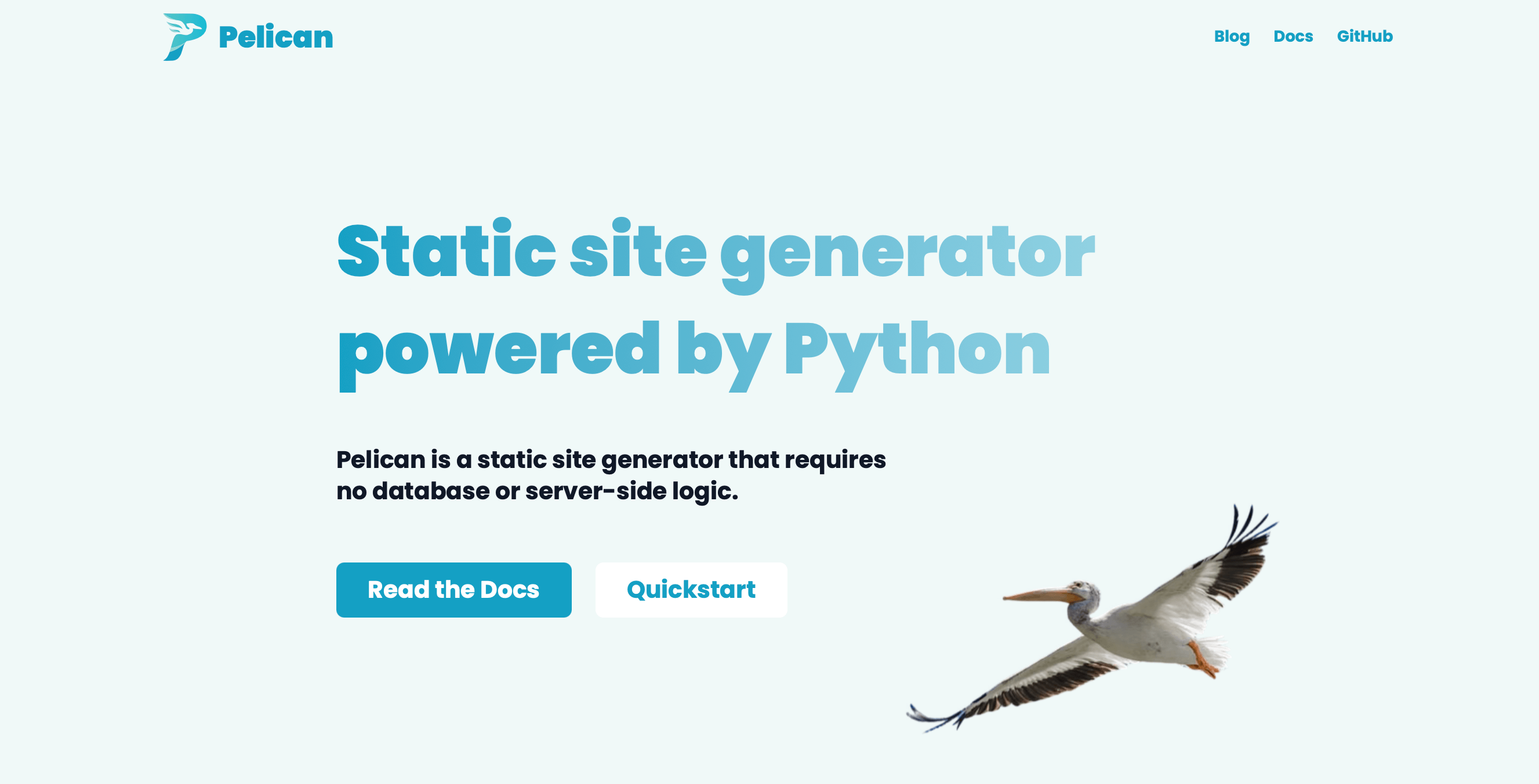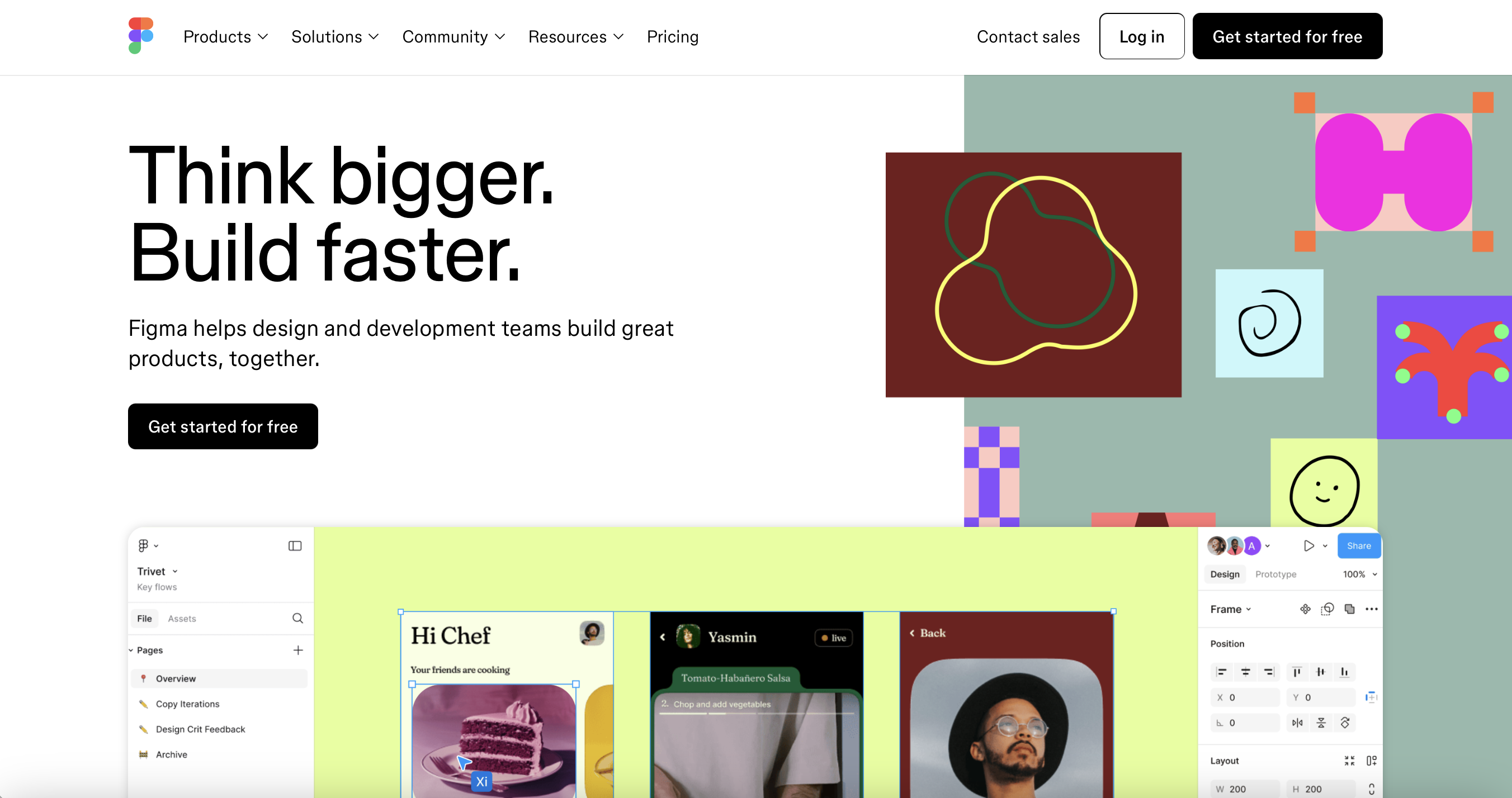When it comes to front-end development, choosing the right CSS framework is a foundational decision that impacts both design workflow and long-term maintainability. Two of the most popular CSS frameworks today are Tailwind CSS and Bootstrap. Both have strong communities, detailed documentation, and are trusted by thousands of developers and companies around the world.
What Is Tailwind CSS?
Tailwind CSS is a modern, utility-first CSS framework designed to speed up UI development. Instead of writing custom CSS, you apply predefined utility classes directly in your HTML to style elements. Each class performs a single function, such as setting padding, margins, colors, or font sizes, making it highly composable and customizable.
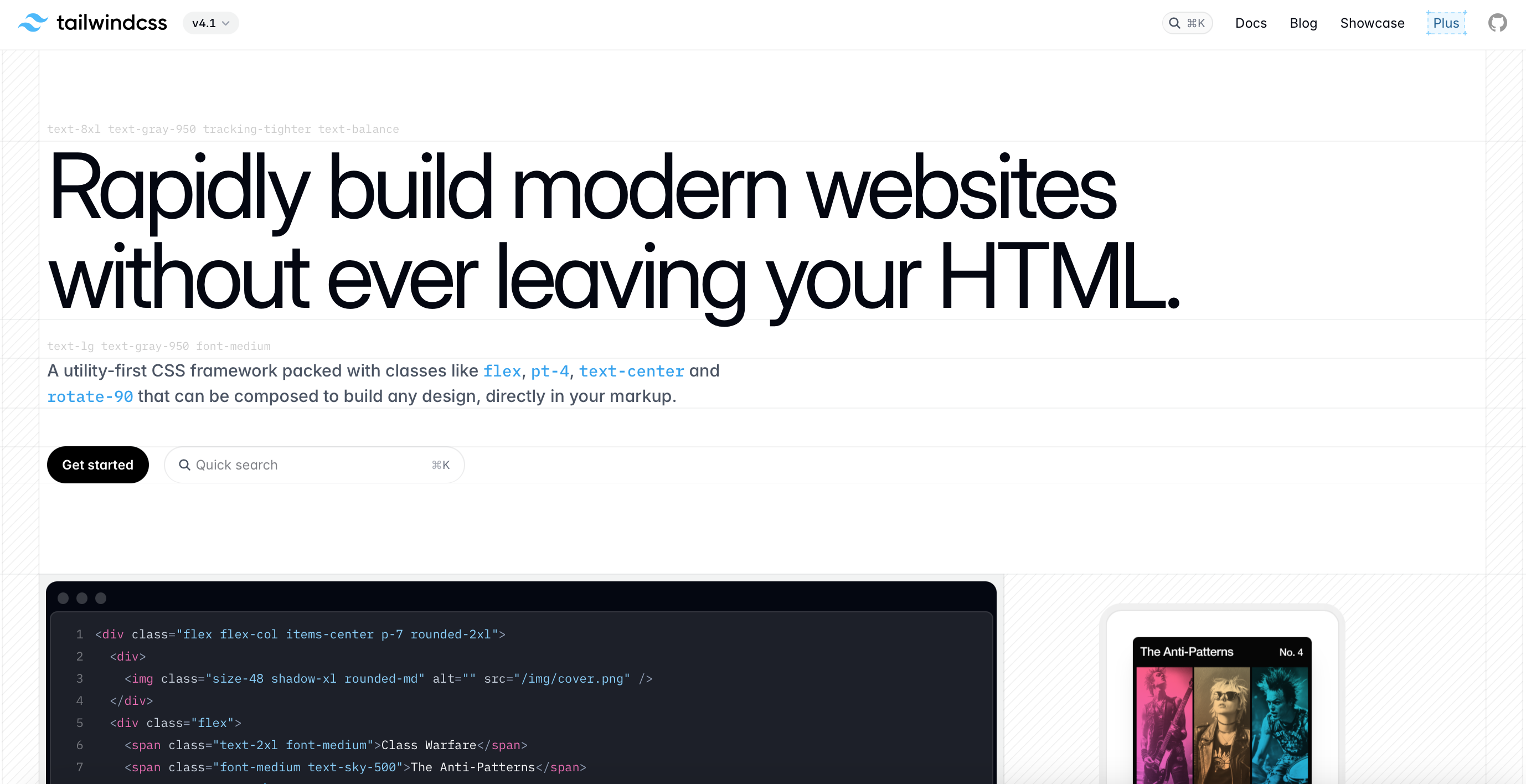 TailwindCSS
TailwindCSS
Key Features of Tailwind CSS:
- Utility-First: Style elements using low-level utility classes like
p-4,text-center,bg-blue-500, etc. - Highly Customizable: Extend or override default design tokens (colors, spacing, breakpoints) via the
tailwind.config.js. - Responsive Design: Comes with responsive variants out of the box using
sm:,md:,lg:, and so on. - Dark Mode: Built-in dark mode support using class or media strategy.
- JIT (Just-in-Time) Compiler: Generates only the styles you use, making CSS files extremely small and optimized.
- Integration Ready: Works seamlessly with React, Vue, Angular, Laravel, Next.js, Nuxt, and many other frameworks.
Tailwind CSS empowers developers and designers to build responsive, clean, and scalable UIs faster, without writing a single line of traditional CSS.

project-root/ │ ├── public/ # Public-facing files │ └── index.html │ ├── src/ │ ├── input.css # Tailwind’s base CSS file (import directives) │ └── components/ # Optional folder for component styles │ ├── tailwind.config.js # Tailwind configuration file ├── postcss.config.js # PostCSS config (if used) ├── package.json # NPM dependencies └── dist/ └── output.css # Compiled Tailwind CSS
Key Notes:
input.csstypically contains:
@tailwind base; @tailwind components; @tailwind utilities;
- Customize design tokens in
tailwind.config.js. - Use
npx tailwindcss -i ./src/input.css -o ./dist/output.css --watchfor build.
Code Example:
<button class="bg-blue-500 text-white font-bold py-2 px-4 rounded">Click Me</button>
This button uses multiple utility classes to define its styling directly in the HTML.
What Is Bootstrap?
Bootstrap is a popular, open-source front-end CSS framework developed by Twitter to streamline web development. It provides a ready-made set of design components, layout systems, and JavaScript plugins that make it easy to build responsive, mobile-first websites and web applications.
Bootstrap
Key Features of Bootstrap:
- Component-Based: Comes with pre-built components like buttons, forms, modals, navigation bars, carousels, and more.
- Grid System: Includes a 12-column responsive grid layout system for flexible and adaptive designs.
- Responsive by Default: Uses media queries to ensure content looks great across all devices.
- Utility Classes: Offers basic utility classes for spacing, text alignment, colors, and more.
- JavaScript Plugins: Comes bundled with jQuery-based interactive features like dropdowns, tooltips, accordions, and alerts.
- Consistent UI: Maintains consistent design across browsers and devices, helping speed up development.
Bootstrap is ideal for developers who want to quickly prototype or build fully functional websites without designing every component from scratch. It’s widely adopted in both small projects and enterprise-level applications due to its reliability, extensive documentation, and large community support.

project-root/ │ ├── node_modules/ │ ├── scss/ │ ├── custom.scss # Your custom Bootstrap import │ └── _variables.scss # Optional variable overrides │ ├── dist/ │ └── css/ │ └── bootstrap.min.css │ ├── js/ │ └── bootstrap.bundle.min.js │ ├── index.html ├── package.json └── webpack.config.js / vite.config.js (optional)
Key Notes:
custom.scssmight look like:
// Custom overrides before import $primary: #ff5722; // Import Bootstrap @import "bootstrap/scss/bootstrap";
- For JS components (like modals, tooltips), use
bootstrap.bundle.min.jswhich includes Popper.js.
Code Example:
<button class="btn btn-primary">Click Me</button>
This button uses Bootstrap’s predefined class to apply styles.
Key Differences Between Tailwind CSS and Bootstrap
| Feature | Tailwind CSS | Bootstrap |
|---|---|---|
| Design Philosophy | Utility-first, unopinionated | Component-based, opinionated |
| Customization | Full control over styles | Themeable, but with restrictions |
| Learning Curve | Steeper initially | Easier for beginners |
| Reusability | Encourages reusable utilities | Prebuilt components |
| CSS File Size | Smaller with JIT | Larger due to built-in styles |
| JavaScript Dependencies | Optional | Built-in components require JS |
| Integration | Great with modern JS frameworks | Works with any HTML page |
| Community & Documentation | Growing rapidly | Mature and well-established |
Pros and Cons of Tailwind CSS
Pros:
- Utility-First Approach
You build custom designs directly in your HTML using utility classes, which speeds up development and reduces the need for writing custom CSS. - Highly Customizable
With thetailwind.config.jsfile, you can define your design system — colors, breakpoints, spacing, fonts — making your design consistent across your entire project. - Responsive Design Made Easy
Tailwind makes responsive layouts simple with its built-in mobile-first breakpoints, applied directly in the HTML via class names. - Small Final File Size
Tools like PurgeCSS (built into Tailwind CLI) remove unused CSS, ensuring your final CSS file is lightweight and optimized. - Faster Prototyping
Developers can rapidly build UI components without writing custom CSS, making Tailwind perfect for MVPs and design systems. - Great Documentation & Ecosystem
Comprehensive docs, templates, UI libraries (like Tailwind UI), and third-party plugins enhance developer productivity.
Cons:
- Messy HTML (Class Soup)
HTML can get bloated with long class lists, especially on complex components, which some developers find hard to read and maintain. - Learning Curve
Developers unfamiliar with utility-first CSS may take time to adjust to Tailwind’s workflow and class naming conventions. - Requires Build Process
Tailwind needs a build step (e.g., using PostCSS or Tailwind CLI), which adds configuration overhead compared to using plain CSS or frameworks like Bootstrap CDN. - No Pre-styled Components
Unlike Bootstrap, Tailwind does not come with styled components. You have to build everything from the ground up (unless you purchase Tailwind UI or use community kits). - Harder for Designers to Read
Non-technical team members (like designers) may find it difficult to interpret Tailwind-heavy markup without tooling or experience.
Pros and Cons of Bootstrap
Pros:
- Pre-Built Components
Bootstrap offers a vast library of ready-to-use UI components like buttons, modals, navbars, and carousels. This speeds up development and ensures design consistency. - Responsive Grid System
Its 12-column responsive grid system helps build layouts that adapt seamlessly across devices and screen sizes without writing custom media queries. - Cross-Browser Compatibility
Bootstrap is tested across all modern browsers, reducing the effort required for cross-browser testing and fixes. - Consistent Design Language
Developers get a uniform look and feel across all components, which is perfect for quick MVPs and admin dashboards. - Accessibility Support
Bootstrap components are built with accessibility in mind (ARIA attributes, semantic HTML), making websites more inclusive and WCAG-friendly. - Comprehensive Documentation
Bootstrap has excellent official documentation, along with numerous community tutorials, making it beginner-friendly and easy to learn. - Quick Start with CDN
You can get started instantly with a CDN link without needing a build tool or configuration setup.
Cons:
- Generic Look
Since many sites use Bootstrap, uncustomized projects can look similar or “template-like” without additional theming or styling effort. - Heavy CSS & JavaScript Files
The full Bootstrap bundle can be large if not customized or purged, which may affect load speed and performance. - Less Flexibility
Customizing Bootstrap’s core styles often requires overriding existing styles, which can get messy and lead to specificity wars. - Component Overhead
If you use only a few Bootstrap components, the rest of the CSS/JS can become unused bloat unless removed with custom builds. - JavaScript Dependency
Some Bootstrap components rely on JavaScript and jQuery, which can be unnecessary if you’re using a modern JavaScript framework like React or Vue.
When to Use Tailwind CSS
Tailwind CSS is best suited for:
- Custom UI Designs from Scratch
Tailwind CSS is perfect when you need complete control over your design system. If your project demands a unique, brand-specific look (rather than a predefined theme), Tailwind lets you build custom UIs using utility-first classes without being constrained by pre-styled components. - Design Systems and Component Libraries
If you’re building a scalable design system or reusable component library, Tailwind is an excellent choice. It encourages consistency and reusability, especially when paired with tools like Tailwind UI, Headless UI, or component-based frameworks (React, Vue, etc.). - Faster Prototyping with Utility Classes
Tailwind’s utility-first approach allows developers to prototype quickly without writing custom CSS. This is especially useful for startups, MVPs, or agile workflows where design iterations happen fast. - Performance Optimization Tailwind uses PurgeCSS (now built into Tailwind) to remove unused classes, resulting in tiny final CSS files. This boosts page load speed and improves Core Web Vitals, making it ideal for SEO-focused and performance-critical websites.
- Working with JavaScript Frameworks If your stack includes React, Vue, Next.js, or Svelte, Tailwind integrates seamlessly. You can write styles inline using utility classes, which keeps your code closer to your markup and easy to maintain.
- Collaborating with Designers Using Figma Tailwind has official and community-supported Figma design kits that mirror its class system. This bridges the gap between design and development, ensuring pixel-perfect results.
- Teams That Prefer Utility-First CSS If your team enjoys using utility classes over traditional semantic CSS, Tailwind boosts development speed, reduces context switching, and avoids naming convention issues (like BEM or SMACSS).
Use Case Example: A custom dashboard for a SaaS application where branding and design need to stand out.
When to Use Bootstrap
Bootstrap is ideal for:
- Rapid Development with Prebuilt Components
Bootstrap shines when you need to get a fully functional UI up and running quickly. Its prebuilt components—buttons, navbars, modals, alerts, carousels—are ready to use, saving time and effort in building common UI elements from scratch. - Back-End Projects Needing a Front-End Layer
For developers who primarily work with back-end languages (like PHP, Python, or .NET), Bootstrap provides an easy way to integrate a clean, responsive front-end without diving deep into frontend architecture or writing custom CSS. - Admin Dashboards and Internal Tools
Bootstrap is ideal for internal dashboards or admin panels where speed and functionality matter more than highly customized designs. Its grid system and utility classes make layout and component alignment straightforward. - Legacy Browser Support
If your project must support older browsers (like IE11), Bootstrap provides better backward compatibility compared to newer frameworks like Tailwind CSS, which focus on modern browser standards. - Consistent Look and Feel
Bootstrap ensures visual consistency across your site with a default design system and typography. This is helpful for teams with limited design resources who still want a professional look. - Learning and Educational Projects
For beginners or teams learning front-end development, Bootstrap offers a gentle learning curve. The official documentation is beginner-friendly, and there’s a large number of tutorials, templates, and community support. - Design-Heavy Projects Without a Dedicated Designer
If you don’t have a UI designer on your team, Bootstrap’s ready-to-use components can help you build aesthetically pleasing interfaces with minimal effort or design expertise.
Use Case Example: An admin panel, CMS, or corporate website where rapid development and standardized UI are important.
SEO, Performance, and Accessibility
When it comes to SEO and performance, both Tailwind CSS and Bootstrap can support fully optimized websites if developers follow best practices. Tailwind CSS has a performance advantage due to its utility-first approach. With Tailwind, unused styles can be purged during the build process, resulting in much smaller final CSS files. This helps reduce page load time and improves Core Web Vitals—important ranking factors in Google’s SEO algorithms. By writing only what’s needed and avoiding bloated pre-built components, Tailwind naturally supports leaner, faster websites, especially for projects focused on speed and minimalism.
In terms of accessibility, Bootstrap has an edge for teams looking to move quickly. It comes with built-in ARIA roles, keyboard navigation, and screen reader support in most of its UI components, which makes it easier to meet accessibility standards out of the box. On the other hand, Tailwind doesn’t provide pre-built components, so accessibility has to be manually implemented. While this gives more control and customization, it also requires developers to be mindful of accessibility considerations when building UIs. Proper use of semantic HTML and ARIA attributes becomes essential when using Tailwind for accessible web development.
Tailwind CSS and Bootstrap Together?
Using Tailwind CSS and Bootstrap together is technically possible, and in certain scenarios, it may even seem beneficial—especially when trying to leverage the strengths of both frameworks. For example, developers might want to use Bootstrap’s pre-built components such as modals, carousels, or navbars to accelerate development time, while also applying Tailwind’s utility classes for custom spacing, typography, or responsive design. This hybrid approach allows for rapid prototyping with enhanced customization and flexibility.
However, combining both frameworks comes with drawbacks. First, it can significantly increase the final CSS bundle size, especially if unused Bootstrap and Tailwind utilities are not purged properly. This can negatively impact performance and page load speeds. Second, using two different CSS methodologies—one being utility-first (Tailwind) and the other component-based (Bootstrap)—can create confusion in class naming, styling hierarchy, and team collaboration. Maintenance becomes harder as the codebase grows, and debugging styling conflicts can slow down development.
From a long-term perspective, it’s best to stick with one CSS framework per project to ensure consistency, better performance, and cleaner code. If you require pre-built UI elements, Bootstrap is great. If you prioritize customization and performance, Tailwind CSS is the better option. Consistency is key in scalable, maintainable front-end development.
Pricing

Tailwind CSS is also free and open-source. The official Tailwind UI component library (built by the creators) is a paid product.
Price:
- $149 (one-time) — for the Application UI
- $349 (one-time) — for the Complete Package (Marketing + Application UI)
- Lifetime access, free updates
Tailwind UI Pricing: https://tailwindui.com/pricing

Bootstrap itself is also free and open-source under the MIT license, widely used for personal and commercial projects without any fees.
Price Range:
- $49 – $249+ depending on the theme and license
- Includes admin dashboards, landing pages, and UI kits
Bootstrap Themes Pricing: https://themes.getbootstrap.com/
How SBM Technologies Can Help
At SBM Technologies, we are industry experts in Tailwind CSS and Bootstrap development. Our skilled front-end team has successfully delivered hundreds of websites and web applications using both frameworks for top brands and growing businesses worldwide.
Our services include:
- Clean, semantic, and SEO-friendly HTML/CSS
- Mobile-first, responsive layouts
- Optimized performance with minimal CSS footprint
- WCAG-compliant accessibility
- Cross-browser and device compatibility
- Pixel-perfect UI implementation from Figma, XD, Canva, or Sketch
We are also experienced in integrating third-party scripts, prebuilt UI kits, and custom components—ensuring a smooth front-end development workflow without any compromise on quality or maintainability.
Check out our work samples to see how we bring your designs to life with precision and performance.
We don’t just write code—we deliver clean, semantic, responsive HTML/CSS optimized for SEO and performance. Whether it’s a landing page, e-commerce site, dashboard, or web app, we make sure your website looks and functions flawlessly on all devices.
Final Thoughts
There is no one-size-fits-all answer when comparing Tailwind CSS vs. Bootstrap. Each has its advantages depending on your project’s scope, design requirements, and your team’s familiarity with the framework.
Choose Tailwind CSS if:
- You want full design flexibility
- You work with modern JS frameworks
- Performance and minimal CSS matter
Choose Bootstrap if:
- You want quick results with prebuilt components
- You prefer working with standard UI patterns
- You’re building enterprise-grade web interfaces
Both frameworks are excellent. At SBM Technologies, we guide our clients through the decision-making process to ensure you get the best fit. Contact us today to learn more about how we can turn your design into a fast, responsive, and visually appealing website using the CSS framework of your choice.